Positions can be defined with a supervisor. Doing this helps define a tree of positions based on a position which has no supervisor. You can define multiple trees in this manner. A tree can be traversed starting from any node.
Employees can be assigned to positions. The rate of pay is usually defined on the relationship between the employee and the position.
Employees have one position which is identified as their primary position. The primary position is used on reports such as the EEO-4. The primary position is also used to supply values to the check calculator if the PRCode has no position assigned on it.
Create a position
Create a position
- In the Navigation pane, highlight the Payroll/Human Resources > Setup > Positions folder.
- Click
 . The New Position window opens.
. The New Position window opens.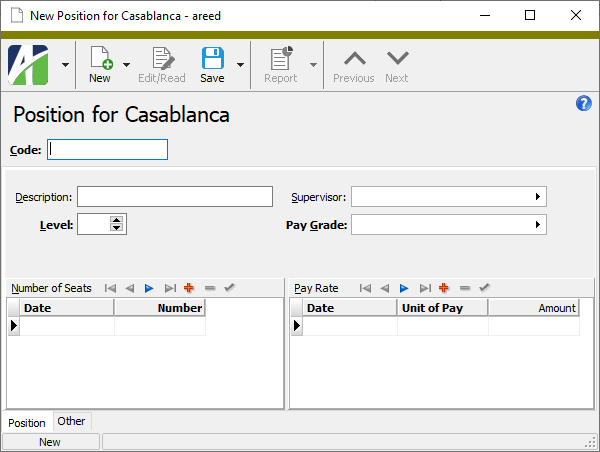
- Enter a unique Code for the position.
- Enter a Description of the position.
- In the Level field, enter the level of this position relative to other positions in your organization. Enter a value greater than or equal to "1". If you do not use this feature of positions, leave this field blank.
- In the Supervisor field, select the position that supervises this position.
- In the Pay Grade field, select the pay grade that applies to this position. If this field is left blank, ActivityHD does not enforce a limit on unit of pay amounts when the position is assigned to an employee.
- In the Number of Seats table in the Date column, enter the date that the corresponding seat count for the position takes effect.
- In the Number column, enter the number of seats available for the position (including currently filled and vacant seats) as of the corresponding effective date. If you leave the value in this column is blank, ActivityHD assumes an unlimited number of seats are available.
- Repeat steps 8-9 if you need to enter more effective dates with numbers of available seats.
- In the Pay Rate table in the Date column, enter the work date that the corresponding pay rate takes effect.
- In the Unit of Pay column, select the unit of pay for the position.
- In the Amount column, enter the amount of pay per unit of pay.
- Repeat steps 11-13 if you need to enter additional pay rates.
- When you finish, save the new position.
Positions Listing
Purpose
The Positions Listing provides a list of the positions defined in Human Resources.
Content
For each position included on the report, the listing shows:
- position code and description
- position held by the supervisor of the position
- level
- pay grade
- seats
- unit of pay
- pay rate effective date
- pay rate.
In addition, you can include one or more of the following:
- timestamps
- memos
- custom fields.
The following total appears on the report:
- record count.
Print the report
- In the Navigation pane, highlight the Payroll/Human Resources > Setup > Positions folder.
- Start the report set-up wizard.
- To report on all or a filtered subset of positions:
- Right-click the Positions folder and select Select and Report > Positions Listing from the shortcut menu.
- On the Selection tab, define any filters to apply to the data.
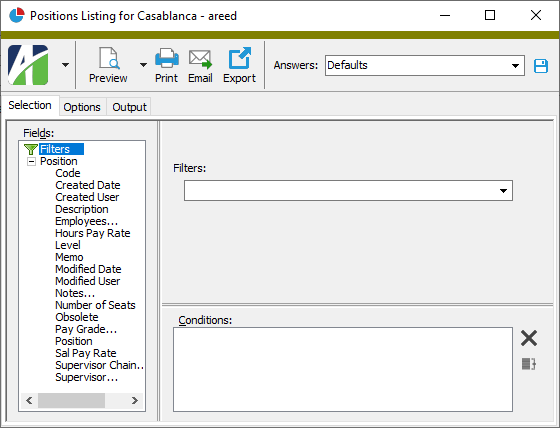
- To report on specifically selected positions:
- In the HD view, select the positions to include on the report. You can use Ctrl and/or Shift selection to select multiple records.
- Click
 and select Positions Listing from the drop-down menu.
and select Positions Listing from the drop-down menu.
- To report on a particular position from the Position window:
- In the HD view, locate and double-click the position to report on. The Position window opens with the position loaded.
- Click
 and select Positions Listing from the drop-down menu.
and select Positions Listing from the drop-down menu.
- To report on all or a filtered subset of positions:
- Select the Options tab.
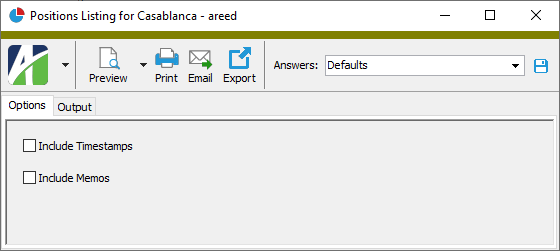
- To include a section at the end of the report with the report settings used to produce the report, leave the Include Report Options checkbox marked. To produce the report without this information, clear the checkbox.
- Mark the checkbox(es) for the additional information to include:
- Timestamps
- Memos
- Custom Fields (only visible if custom fields are set up)
- Select the Output tab.
- In the Design field, look up and select the report design to use.
- In the toolbar, click the icon for the type of output you want:
 - Provides access to two preview options.
- Provides access to two preview options.- Preview - Click the icon or click the drop-down arrow and select Preview from the drop-down menu to view the report in the Crystal Reports viewer.
- Preview to PDF - Click the drop-down arrow next to the icon and select Preview to PDF to view the report in the PDF reader.
 - Opens the Print dialog so that you can select and configure a printer and then print a paper copy of the report.
- Opens the Print dialog so that you can select and configure a printer and then print a paper copy of the report. - Opens the Report Email dialog so that you can address and compose an email that the report will be attached to. For best results, ensure your email client is running before you attempt to send a report via email.
- Opens the Report Email dialog so that you can address and compose an email that the report will be attached to. For best results, ensure your email client is running before you attempt to send a report via email. - Opens the Export Report dialog so that you can save the report to a file. File types include Crystal Reports (.rpt), PDF (.pdf), Microsoft Excel (.xls), Microsoft Word (.doc), rich text (.rtf), and XML (.xml).
- Opens the Export Report dialog so that you can save the report to a file. File types include Crystal Reports (.rpt), PDF (.pdf), Microsoft Excel (.xls), Microsoft Word (.doc), rich text (.rtf), and XML (.xml).
Data extensions
The following data extensions are available for the report:
- Positions
- Position pay rates
- Pay grades
- Units of pay
Organizational Chart
Purpose
The Organizational Chart shows the hierarchy of positions as tracked in the Human Resources package. Positions are staggered on the chart according to their assigned level.
Content
For each position included on the report, the report shows:
- position code and description
- position level.
In addition, you can include one or more of the following:
- timestamps
- memos
- custom fields.
The following total appears on the report:
- record count.
Print the report
- In the Navigation pane, highlight the Payroll/Human Resources > Setup > Positions folder.
- Start the report set-up wizard.
- To report on all or a filtered subset of positions:
- Right-click the Positions folder and select Select and Report > Organizational Chart from the shortcut menu.
- On the Selection tab, define any filters to apply to the data.
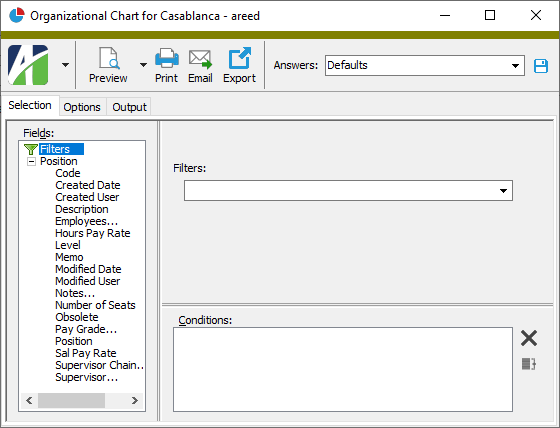
- To report on specifically selected positions:
- In the HD view, select the positions to include on the report. You can use Ctrl and/or Shift selection to select multiple records.
- Click
 and select Organizational Chart from the drop-down menu.
and select Organizational Chart from the drop-down menu.
- To report on a particular position from the Position window:
- In the HD view, locate and double-click the position to report on. The Position window opens with the position loaded.
- Click
 and select Organizational Chart from the drop-down menu.
and select Organizational Chart from the drop-down menu.
- To report on all or a filtered subset of positions:
- Select the Options tab.
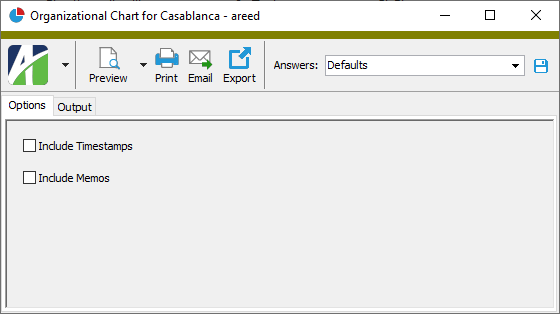
- To include a section at the end of the report with the report settings used to produce the report, leave the Include Report Options checkbox marked. To produce the report without this information, clear the checkbox.
- Mark the checkbox(es) for the additional information to include:
- Timestamps
- Memos
- Custom Fields (only visible if custom fields are set up)
- Select the Output tab.
- In the Design field, look up and select the report design to use.
- In the toolbar, click the icon for the type of output you want:
 - Provides access to two preview options.
- Provides access to two preview options.- Preview - Click the icon or click the drop-down arrow and select Preview from the drop-down menu to view the report in the Crystal Reports viewer.
- Preview to PDF - Click the drop-down arrow next to the icon and select Preview to PDF to view the report in the PDF reader.
 - Opens the Print dialog so that you can select and configure a printer and then print a paper copy of the report.
- Opens the Print dialog so that you can select and configure a printer and then print a paper copy of the report. - Opens the Report Email dialog so that you can address and compose an email that the report will be attached to. For best results, ensure your email client is running before you attempt to send a report via email.
- Opens the Report Email dialog so that you can address and compose an email that the report will be attached to. For best results, ensure your email client is running before you attempt to send a report via email. - Opens the Export Report dialog so that you can save the report to a file. File types include Crystal Reports (.rpt), PDF (.pdf), Microsoft Excel (.xls), Microsoft Word (.doc), rich text (.rtf), and XML (.xml).
- Opens the Export Report dialog so that you can save the report to a file. File types include Crystal Reports (.rpt), PDF (.pdf), Microsoft Excel (.xls), Microsoft Word (.doc), rich text (.rtf), and XML (.xml).
Data extensions
The following data extension is available for the report:
- Positions
Position Vacancies
Purpose
The Position Vacancies report shows the positions with available openings and the number of openings as of a date that you specify.
Content
For each position included on the report, the report shows:
- position code and description
- the position that supervises the listed position
- pay grade
- unit of pay
- pay range
- number of available openings.
In addition, you can include one or more of the following:
- timestamps
- memos
- custom fields.
The following total appears on the report:
- record count.
Print the report
- In the Navigation pane, highlight the Payroll/Human Resources > Setup > Positions folder.
- Start the report set-up wizard.
- To report on all or a filtered subset of positions:
- Right-click the Positions folder and select Select and Report > Position Vacancies from the shortcut menu.
- On the Selection tab, define any filters to apply to the data.
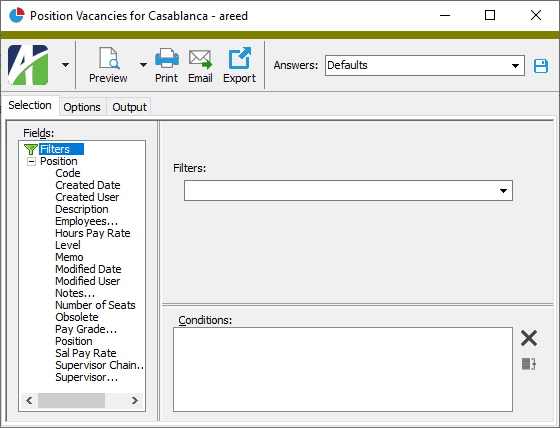
- To report on specifically selected positions:
- In the HD view, select the positions to include on the report. You can use Ctrl and/or Shift selection to select multiple records.
- Click
 and select Position Vacancies from the drop-down menu.
and select Position Vacancies from the drop-down menu.
- To report on a particular position from the Position window:
- In the HD view, locate and double-click the position to report on. The Position window opens with the position loaded.
- Click
 and select Position Vacancies from the drop-down menu.
and select Position Vacancies from the drop-down menu.
- To report on all or a filtered subset of positions:
- Select the Options tab.
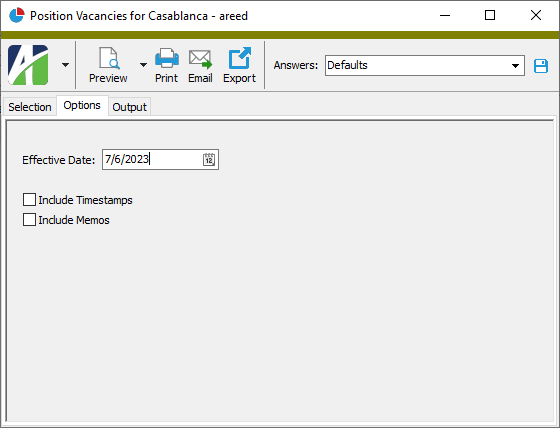
- In the Effective Date field, enter the date as of which to include position vacancy information on the report.
- To include a section at the end of the report with the report settings used to produce the report, leave the Include Report Options checkbox marked. To produce the report without this information, clear the checkbox.
- Mark the checkbox(es) for the additional information to include:
- Timestamps
- Memos
- Custom Fields (only visible if custom fields are set up)
- Select the Output tab.
- In the Design field, look up and select the report design to use.
- In the toolbar, click the icon for the type of output you want:
 - Provides access to two preview options.
- Provides access to two preview options.- Preview - Click the icon or click the drop-down arrow and select Preview from the drop-down menu to view the report in the Crystal Reports viewer.
- Preview to PDF - Click the drop-down arrow next to the icon and select Preview to PDF to view the report in the PDF reader.
 - Opens the Print dialog so that you can select and configure a printer and then print a paper copy of the report.
- Opens the Print dialog so that you can select and configure a printer and then print a paper copy of the report. - Opens the Report Email dialog so that you can address and compose an email that the report will be attached to. For best results, ensure your email client is running before you attempt to send a report via email.
- Opens the Report Email dialog so that you can address and compose an email that the report will be attached to. For best results, ensure your email client is running before you attempt to send a report via email. - Opens the Export Report dialog so that you can save the report to a file. File types include Crystal Reports (.rpt), PDF (.pdf), Microsoft Excel (.xls), Microsoft Word (.doc), rich text (.rtf), and XML (.xml).
- Opens the Export Report dialog so that you can save the report to a file. File types include Crystal Reports (.rpt), PDF (.pdf), Microsoft Excel (.xls), Microsoft Word (.doc), rich text (.rtf), and XML (.xml).
Data extensions
The following data extensions are available for the report:
- Positions
- Pay grades
Position Record ID
Position tab
The position that supervises this position.
Press F3 to look up the value.
If a value is already selected, you can press F4 to open the record in its native editor.
The pay grade that applies to this position. If this field is blank, ActivityHD does not enforce a limit on unit of pay amounts when the position is assigned to an employee.
Press F3 to look up the value.
If a value is already selected, you can press F4 to open the record in its native editor.
The unit of pay for the position as of the effective date.
Press F3 to look up the value.
If a value is already selected, you can press F4 to open the record in its native editor.
Custom tab
This tab is visible if custom fields exist for the entity. At a minimum, if there are custom fields, a Fields subtab will be present. One or more additional categories of subtabs may also be visible.
Fields subtab
This tab prompts for values for any custom fields set up for entity records of this entity type. Respond to the prompts as appropriate.
References subtab
This tab is visible if other records reference the current record.
Example
Suppose a custom field exists on PRCodes that references an ARCode. On the ARCode record, on the Custom > References subtab, you can view all the PRCodes which reference that ARCode.
Exchange Folder subtab
This tab is visible only if you set up a custom field with a data type of "Exchange Folder". The label on this tab is the name assigned to the custom field.
This tab shows the contents of the specified Exchange folder.
File subtab
This tab is visible only if you set up a custom field with a data type of "File". The label on the tab is the name assigned to the custom field.
This tab renders the contents of the specified file according to its file type.
Internet Address subtab
This tab is visible only if you set up a custom field with a data type of "Internet Address". The label on this tab is the name assigned to the custom field.
This tab shows the contents of the specified web page.
Network Folder subtab
This tab is visible only if you set up a custom field with a data type of "Network Folder". The label on this tab is the name assigned to the custom field.
This tab shows the contents of the specified network folder.
Notes tab
The Notes pane shows the Notes HD view filtered to show all notes that reference the selected position.
Double-click a row in the pane to drill down to its record in the Note window.
Employees tab
The Employees pane shows the Employees HD view filtered to show all employees assigned to the selected position.
Double-click a row in the pane to drill down to its record in the Employee window.
Attachments tab
The Attachments tab is visible if any record for a given entity has an attachment. If the Attachments tab is not visible, this implies that no record of the entity type has an attachment on it; however, once an attachment is added to any record of the entity type, the Attachments tab will become available.
Change Logs tab
This tab is visible if the user has "Change Logs" access to the associated data folder resource.
The Change Logs pane shows the Change Logs HD view filtered to show all change logs for the selected entity record.
Double-click a row in the pane to drill down to its record in the Change Log window.
Other tab
Developer tab
This tab is visible only when developer features are enabled.
Automation subtab
This subtab shows field names and values for the current data record. Use the information in the subtab to assist when creating automation objects such as bots and import files. The field names and field values can be copied from the text box and pasted directly into your code or application. To copy content from the text box, highlight the content to copy and press Ctrl+C or right-click your selection and select Copy from the context menu.
Export (XML) subtab
This subtab shows the XML syntax for exporting the selected data record. The syntax can be copied from the text box as an exemplar for creating your own automation objects for bots, import files, ActivWebAPI, etc. To copy content from the text box, highlight the content to copy and press Ctrl+C or right-click your selection and select Copy from the context menu.
Import (XML) subtab
This subtab allows you to select a file for import and shows the XML syntax for importing data records. Use the subtab to explore the XML syntax for importing data records. In particular, you can investigate the syntax which results when using Data.Import and ActivWebAPI data POST and DELETE routes.
Change Log (XML) subtab
This subtab is visible only when the Enable Change Logs option is marked in System Options or Company Options (depending on whether the feature applies at the system or the company level). This is the default setting when developer features are enabled.
This subtab allows you to investigate changes to the current data record. The syntax can be copied for use in bots, dashboards, ActivWebAPI, and other automation. To copy content from the text box, highlight the content to copy and press Ctrl+C or right-click your selection and select Copy from the context menu.
Select Statement (SQL) subtab
This subtab allows you to investigate the SQL select statement used to retrieve the current data record. The syntax can be copied as an exemplar for data sources and other automation. To copy content from the text box, highlight the content to copy and press Ctrl+C or right-click your selection and select Copy from the context menu.

|
Extras\Human Resources\Import Positions.xls; Import Position Number of Seats.xls; Import Position Pay Rates.xls |
Positions security
Common accesses available on positions
Report Email dialog
- Windows user default account. Sends email using the user's Windows default email account. For most users, this is the account configured in Outlook or another email client application.
- Server personal. Sends email using the email configuration for the system or company server and the email address on the current user's authorized user record. The authorized user record must have a confirmed email address.
- Server generic. Sends email using the email configuration and "from" address for the system or company server. This option requires "Send generic" access to the Server Email resource.
|
5225 S Loop 289, #207 Lubbock, TX 79424 806.687.8500 | 800.354.7152 |
© 2025 AccountingWare, LLC All rights reserved. |